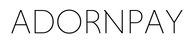Activation wearable - Curve & VIMpay
Use your AdornPay wearable with Curve or VIMpay
How to activate your wearable with Curve or VIMpay
Step 1: Download the Manage Mii app Google Play or App Store down.
Step 2: Create a Manage Mii account - open the Manage Mii app and register. You will receive an SMS confirming your registration.
Step 3: Add a payment method, e.g. B. Curve or VIMpay. Both options are explained in more detail in the following block.
Step 4: Add your wearable to the Manage Mii app:
- Open the Manage Mii app.
- Press the orange cross in the top right.
- Then click “Add Wearable”.
- Scan your wearable by holding it to your phone's "NFC hotspot." This can be in the top left of the back (iPhone) or in the back center (Android). Don't forget to turn on your phone's NFC function first.
Step 5: Follow the steps to complete activating your wearable.
If you are asked to add your payment card, use your (virtual) Curve or VIMpay card details. You can find these in the Curve or VIMpay app.
Your wearable is now ready for use. When paying, keep your wearable a maximum of 2 cm away from the payment terminal and experience the convenience for yourself!
Your wearable with curve
Curve is a wallet that brings together multiple payment cards in the mobile app. This allows you to make payments with a (virtual) card.
Step 1: Download the Curve app. This is completely free. If you this link use and make a transaction within 14 days, it is completely free.
Step 2: Register your Curve account by following all the steps.
Step 3: Add your payment card(s) (credit card) to your Curve wallet.
Click here, to create a free Curve account.
Step 4: Add your wearable to the Manage Mii app:
- Open the Manage Mii app.
- Press the orange cross in the top right.
- Then click “Add Wearable”.
- Scan your wearable by holding it to your phone's "NFC hotspot." This can be in the top left of the back (iPhone) or in the back center (Android). Don't forget to turn on your phone's NFC function first.
- Follow the steps to complete activating your wearable.
If you are asked to add your payment card, use your (virtual) Curve card details. You can find these in the Curve app.
For more information, help and questions, visit the Curve website.
Click here
Your wearable with VIMpay
VIMpay is an app that allows you to create a free, virtual prepaid credit card. Ideal if you don't have a credit card.
Please note: VIMpay only works if you live in Germany or Austria. To register you need a German or Austrian telephone number.
Step 1: Download the VIMpay app.
Step 2: Register your VIMpay account by following all the steps.
Step 3: Top up your virtual credit card in the VIMpay app.
Step 4: To add your wearable, open the VIMpay app, click +/Store, click Wearables, then click Mii administer". An additional virtual card will be added to your board. Use this card's details to add your card in the Manage Mii app.
Step 5: Add your wearable to the Manage Mii app:
- Open the Manage Mii app.
- Press the orange cross in the top right.
- Then click “Add Wearable”.
- Scan your wearable by holding it to your phone's "NFC hotspot." This can be in the top left of the back (iPhone) or in the back center (Android). Don't forget to turn on your phone's NFC function first.
- Follow the steps to complete activating your wearable.
If you are asked to add your payment card, use the card details of your (virtual) VIMpay card. You can find this in the VIMpay app (click on the blue “Manege Mii symbol”). To view CVC or PIN, swipe your card left/right.
Visit the VIMpay website for more information, help and questions.
Click here